Séquenceur
Histoires est un logiciel destiné à la
diffusion de bandes son en théâtre et
plus généralement pour
le spectacle vivant.
Il peut néanmoins servir pour tout autre activité nécessitant
de diffuser des sons dans un ordre pré programmé et indépendamment
d'une échelle temporelle figée.
Il a été développé à la fin des années
90 sous Max/MSP par Dominique Ehret qui est régisseur son au Théâtre
de l'Odéon.
Dominique travaille depuis la création du logiciel à sa mise à jour
permanente, passant de mac OS9 à Mac OSX, puis aux nouveaux processeurs
Intel, adaptant le logiciel aux diverses évolutions des OS, des Macs
et des cartes son.
Ce logiciel reconnaît un certain nombre de cartes son via les drivers
Core Audio ou ASIO, dont notamment les cartes Digidesign, MOTU, Lynx, de même
que le port interne du Mac (Built-in).
Il a de plus été développé pour reconnaître
un certain nombre de consoles numériques Yamaha (01V96, 02R v2, 02R96
v1 et v2, DM1000 et DM2000 v1 et v2) ce qui permet de contrôler directement
ces consoles via le logiciel.
Voici une présentation qui correspond à l'utilisation
quotidienne que nous en faisons à la Comédie-Française,
mais il faut bien garder à l'esprit qu'il
n'y a pas qu'une seule méthode de travail
sur ce logiciel.
Les
paramètrages et la méthode varieront
forcément selon les équipements périphériques
utilisés.
À chacun
d'imaginer comment utiliser Séquenceur Histoires
selon son propre environnement de travail (carte
son, console, système de diffusion, conditions
de répétition et d'exploitation,...)
Il tourne ici pour les spectacles sur un Mac G5 1,8 GHz doté de 1,5
Go de RAM, sous Mac OS 10.3.9.
En
répétitions, nous l'utilisons sur un
G4 1,25 GHz doté de 1,5 Go de RAM sous Mac
OS 10.4.8,
ainsi
que sur un PowerBook G4 1,25 GHz doté de 1,5
Go de RAM sous Mac OS 10.4.8.
Cela nous permet d'utiliser potentiellement jusqu'aux 18 sorties de nos cartes
(8 ADAT + 8 analogiques + 2 S/PDIF):
MOTU
828 MKII,
Digi
OO2 Rack,
Digi
003 Rack
ou
plus simplement les sorties "Built-in" des
Macs ou des MBox 1 et 2.
Dans notre cas, notre console étant une Yamaha PM1D, elle n'est pas
reconnue par Séquenceur Histoires.
Par
conséquent, il y a toute une série
de fonctions que nous n'utilisons pas mais qui seront
extrêmement pratiques pour les possesseurs
de DM100, DM2000 v1 et v2, 02R v2, 02R96 v1 et v2
ou 01V96.

Séquenceur
Histoires contient:
• 8 lecteurs stéréo reconnaissant les formats sd2, aiff ou
wave (Événements 1 à 8)
• 2
lecteurs 8 pistes (MT1 et MT2)
• 1
système qui permet de "spatialiser" les
sons par le biais d'une configuration virtuelle
3-D allant jusqu'à 16 points de diffusion
(Lecteur VBAP - Vector Base Amplitude
Panning)
• Un
chaînage temporel possible entre les séquences
permettant des enchaînements complexes
• Édition
des points IN et OUT, des Fades IN et OUT et des
niveaux (Level L et R) de chaque son
• Gestion
des Program Changes
• La
commande via MIDI d'un Medialon pilotant la vidéo
(cf. Le Pilotage par
ordinateur)
Le principe de programmation et d'utilisation est assez simple.
Dans un premier temps, on va créer et préparer des Cues.
Ce sont des évènements qui correspondent à des actions
bien précises.
Un Cue peut être un son stéréo à lire,
et routé vers une paire de sorties de la carte son, mais ça peut
aussi être un Program change envoyé vers une
console via la sortie MIDI de la carte son.
Un Cue peut aussi correspondre à une action:
Par exemple:
• "Arrêter
la lecture du son qui tourne" (Cue
Stop),
• "Mettre
en pause le son qui tourne" (Cue Pause),
• "Remettre
en lecture le son qui est en pause" (Cue
Resume),
• Transmettre
un SysEx (Cue Dyn) via le port
MIDI pour agir sur un paramètre spécifique
de la console,
• Lire
un fichier 8 pistes (Cue MT1 ou Cue
MT2),
• Ou
un fichier VBAP à spatialiser (Cue
VBAP), etc…
Par la suite, on va organiser ces Cues les uns par rapport aux autres
dans un ordre de défilement séquentiel de sorte qu'à chaque
fois qu'on tape sur la barre d'espace, le Cue qui était en attente soit
joué et que le suivant soit prêt à être joué:
On construit la Conduite du spectacle évènement après évènement.
Une fois la conduite établie, il ne reste plus qu'à la faire
défiler en spectacle en appuyant sur la barre d'espace aux moments voulus
!
A
propos des fichiers audio:
Séquenceur
Histoires travaille de façon non destructive.
Les
fichiers audio qui vont servir à l'élaboration
d'une conduite doivent être placés (dans
le Finder) dans un dossier nommé "Sons" au
même niveau d'arborescence que le logiciel
lui-même.
Une
fois importés dans le logiciel, tout changement
sur un son (modification du point IN ou OUT, des
Fades in et out ou du niveau des canaux droit et
gauche) sera géré par le logiciel en
temps réel, mais ne modifiera pas
le fichier original.
Un
son importé dans Séquenceur Histoire
devient une "Instance" avec ses propres
réglages de lecture:
Il
est possible de créer plusieurs "Instances" à partir
d'un seul et même fichier son.
Chaque
Instance aura ses propres réglages de points
IN et OUT, de Fades et de niveaux, mais le fichier
lu sera toujours le même.
C'est
la manière de lire ce fichier qui changera
selon l'Instance choisie.

Quelques
réglages préalables au
travail |
Avant
de travailler à construire la conduite du
spectacle, il faut d'abord paramètrer quelques éléments.
Certains
réglages sont des paramètres permanents
dans le Séquenceur Histoires:
Ils
sont indépendants des différentes sessions.
Par
conséquent, toute modification d'un de ces
paramètres agira sur l'ensemble des sessions
existantes.
C'est
pour ça qu'il faut d'abord réfléchir à une
méthode "globale" de travail, en
particulier sur l'utilisation et la configuration
des sorties de la carte son.
Cela évitera
les incompatibilités entre les différentes
sessions de travail.
Le "routing":
Un
des premiers point, c'est l'assignation des sortie
audio de la carte son qu'on utilise:
Dans
la fenêtre DSP Control, on trouve un bouton
nommé Output Mapping.
Celui-ci
ouvre une fenêtre dans laquelle on peut assigner
chacun des lecteurs vers des sorties spécifiques
de la carte son.
Dans
l'exemple ci-dessus qui correspond à la configuration
que nous utilisons au théâtre, nous
avons assigné 4 lecteurs stéréos
vers les 8 sorties ADAT de la MOTU 828MK2 (output
9 à 16).
Cette
dernière attaque une carte d'entrée
ADAT de notre PM1D.
On
a donc:
• Lecteur
1 = sorties ADAT 1 & 2
• Lecteur 2 = sorties ADAT 3 & 4
• Lecteur 3 = sorties ADAT 5 & 6
• Lecteur 4 = sorties ADAT 7 & 8
• Le Lecteur 5 utilise les sorties S/P-DIF de la 828MK2 ce qui nous permet
d'avoir une cinquième machine
• Le
Preview, lui aussi, est assigné aux sorties
S/P-DIF. C'est par celui-ci que se fait l'écoute
de ce que l'on est en train d'éditer
• Le
Lecteur 7 est routé sur les mêmes
sorties que le Lecteur 4, ce qui nous procure une
sixième machine, mais attention au niveau
de sortie sur les ADAT 7 et 8 (cf. chapitre
suivant). De plus si les lecteurs 4 et 7 lisent
simultanément un son, sur la console on
ne pourra évidemment contrôler que
la somme de ces deux son puisqu'ils sont mélangés
par le logiciel
Remarque: Il
est aussi possible, bien entendu, d'utiliser les
sorties analogiques pour augmenter le nombre de lecteurs.
Mais dans notre cas, nous avons rarement besoin de
plus de 4 lecteurs.
Par
ailleurs, cela nous permet de rester sur une chaîne
ordi/carte son/console entièrement numérique.
Jusqu'à maintenant,
nous n'avons eu qu'un seul spectacle nécessitant
6 lecteurs, ce qui explique le routing des lecteurs
5 et 7.

Les
niveaux généraux de sortie:
Un
autre point qui a son importance.
Comme il est possible d'assigner plusieurs lecteurs
sur les mêmes sorties
de la carte son, il faut s'assurer qu'un éventuel "empilement" de
sons sur ces sorties ne dépasse pas le 0 dB.
Dans la fenêtre Direct To Disc / Setup, on peut activer / désactiver
les lecteurs individuellement et atténuer le niveau de sortie de chacun
d'eux.

La
fenêtre Direct To Disc Setup
D'autre
petits réglages "de confort", mais
fort pratiques, et qui eux, sont propres à chaque
session de travail:

Les
touches de fonction:
Dans
les réglages de Préférences,
on peut attribuer des fonctions particulières
aux touches F1 à F16 (selon le clavier du
Mac utilisé et sa configuration dans le Finder).
Pour
illustrer la chose, voici comment nous les utilisons
en général:
Par défaut, nous assignons à ces touches les fonctions suivantes:
• F1: DD1 STOP (lecteur 1)
• F2:
DD2 STOP (lecteur 2)
• F3:
DD3 STOP (lecteur 3)
• F4:
DD4 STOP (lecteur 4)
• F5:
DD5 STOP (lecteur 5)
• F6:
PAUSE de tous les lecteurs 1 à 5
• F7:
RESUME de tous les lecteurs 1 à 5
• F12:
STOP de tous les lecteurs
De F1 à F5: Ces touches
servent à interrompre la lecture de manière
sélective pour chacun de ces lecteurs.
F6
et F7: Très utile en répétition:
Si le metteur en scène demande de s'arrêter
au milieu d'un enchaînement de séquences
assez complexe où plusieurs lecteurs tournent
simultanément, ces touches permettent de
suspendre la lecture de tous ces lecteurs (PAUSE),
puis de reprendre le moment venu la lecture de
l'ensemble là où on s'était
arrêté (RESUME) (Voir aussi la
Fenêtre Préparation)
F12: C'est
la touche d'arrêt d'urgence de tout ce qui
tourne. Un équivalent à la fonction
Panic en MIDI.
Pour les autres touches de fonction et selon les besoins, on peut tout à fait
attribuer d'autres fonctions.
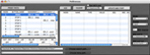
La
fenêtre Préférences
Par exemple: Assigner
l'envoi d'un Program Change vers la console à une
de ces touches de fonction afin de pouvoir rappeler
facilement une mémoire de scène.
Ou
bien assigner la lecture d'un son particulier qui
sera routé vers une paire de sorties prédéfinie
(la touche de fonction devient alors une sorte de
lecteur d'échantillon).
Cette dernière fonction est
d'ailleurs très pratique pour pouvoir envoyer
un son dont on ne sait pas combien de fois il devra être
joué d'affilée, et qui ne
peut donc pas être inséré dans
l'enchaînement figé des séquences.
On
pourrait aussi assigner la fonction "Fade Out" à une
de ces touches:
Comme
chaque Cue possède ses propres réglages
de courbe et de durée pour son Fade in et
son Fade out, quel que soit le Cue en cours de lecture,
cette touche lui appliquera le fondu sortant correspondant à ses
propres réglages (voir plus loin, Fenêtre édition
de Cue).
Autrement
dit, le fondu appliqué ne sera pas le même
selon le son en cours de lecture.
À chacun
d'imaginer l'utilisation de ces 16 touches de fonction
selon ses besoins !

Les
différentes fenêtres de
Séquenceur Histoires |
La
fenêtre Main:
C'est
la fenêtre principale.
Celle
qui est à l'écran lorsqu'on est en
spectacle.
C'est
aussi de cette fenêtre que se construit la
conduite lorsque les différents Cues ont été créés.
On
y trouve les séquences dans l'ordre qui a été programmé.
En
spectacle, on fait défiler les Cues les uns
après les autres en appuyant sur la barre
d'espace, le défilement se fait verticalement.
On trouve les 10 barres de progression horizontales qui permettent de visualiser
l'évolution de la lecture des sons sur les 8 lecteurs stéréo
et les deux lecteurs multipistes.
De gauche à droite, on a:
La colonne "Click me": Permet de se recaler sur un pas de séquence.
La colonne "Seq": Indique le numéro du pas de séquence.
La colonne "Cuename": Permet de donner un nom à la séquence.
La colonne "Chaine": Permet de saisir une durée pour un enchaînement
automatique vers la séquence suivante (Ici, la séquence 3 à une
chaîne de 12 secondes).
Les colonnes "Evenement_1" à "Evenement_8": C'est
dans ces colonnes qu'on va placer nos différents Cues (qu'il s' agisse
de sons, d'évènements MIDI ou de commandes spécifiques
comme STOP, FADEOUT, etc…).
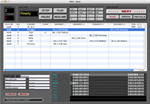
La
fenêtre Main

______________________________________________________________________________________________
La
fenêtre Direct To Disc MSP:
C'est
dans cette fenêtre que l'on peut glisser-déposer
depuis le Finder les fichiers sons que l'on veut
utiliser dans le spectacle.
Elle
répertorie
tous les Cues
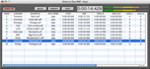
La
fenêtre Direct To Disc MSP

______________________________________________________________________________________________
La
fenêtre d'édition de Cue DtD MSP:
Dans
cette fenêtre, on peut éditer les
sons de manière intuitive, en visualisant
et en écoutant ce que l'on fait:
• Retouche
des points d'entrée et de sortie (IN et
OUT)
• Édition
des Fades d'entrée et de sortie (Fade
IN et Fade OUT)
• Écoute
(via les sorties Preview) du fichier original,
du début, de la fin, ou du point de bouclage
du Cue, du Cue entier
• Présence
d'un bouton "Open Soundfile" permettant
de changer de fichier original
Les
fenêtres d'édition de Fade In
/ Fade Out:
Depuis
la fenêtre d'édition de Cue, en cliquant
sur le bouton Fade In ou Fade Out, une nouvelle
fenêtre s'ouvre et nous permet d'éditer
le fade d'entrée ou de sortie.
On
peut ajouter autant de point que l'on veut pour
modifier la courbe du fade.
On
peut aussi régler la durée du fade à volonté,
tant qu'on ne dépasse pas la durée
du son lui-même évidemment !
On
trouve aussi sur la droite de la fenêtre,
un contrôleur qui permet de modifier la réponse
de la courbe appliquée sur
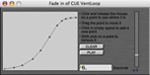
Les
fenêtres de Fade In / Fade Out

______________________________________________________________________________________________
A
propos des Fades: Une particularité très
intéressante :
Supposons
que nous prenions un son de grillons d'une durée
de 2'30", nous le réglons en mode Loop
afin qu'il tourne en boucle.
On
règle
son Fade In de manière à ce que les
grillons démarrent progressivement, disons
25".
On
règle
ensuite son Fade Out, mettons 30".
A
son déclenchement,
nos grillons vont donc monter en 25" jusqu'à leur
niveau maximum.
On laisse
tourner ce son suffisamment longtemps pour qu'il
se boucle.
Premier
constat: Le Fade In n'est actif que lors
du déclenchement du son, mais pas lors
de son bouclage.
Au
bout d'un certain temps, on décide de lui
appliquer son Fade Out.
Les
grillons vont donc disparaître en 30".
Second
constat: Le Fade Out se fera quoi
qu'il en soit en 30", selon la
courbe qui lui aura été réglée,
et quel que soit le moment où il
est déclenché.
De
fait, si le Fade Out est déclenché après
2'00", disons à 2'20", il "dépassera" la
longueur du son de 20" sur le début
de la boucle suivante.
Un
petit schéma valant mieux qu'un grand discours:
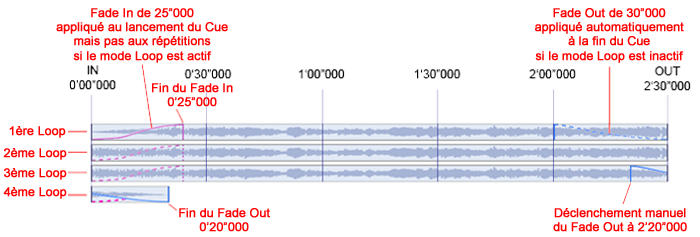
C'est
une particularité très utile pour
des sons d'ambiance qui doivent durer, comme de
la pluie, des grillons, du vent, de l'eau qui coule,
des oiseaux, etc...
______________________________________________________________________________________________
Les
fenêtres Program Change et Note On:
Dans
ces fenêtres, on crée des Cues qui
correspondent à des envois de Program Change
ou de Note On via la sortie MIDI de la carte son
utilisée.
Il ne reste plus qu'à placer ces Cues comme il convient dans la conduite
de la fenêtre Main pour pouvoir faire défiler les Program Change
aux moments voulus.
Généralement,
ces Cues de Program Change servent à rappeler
des mémoires de scène dans la console,
mais on peut bien sûr les utiliser pour contrôler
un autre appareil doté d'une entrée
MIDI comme un échantillonneur, ou un jeu
d'orgues pour synchroniser son et lumière.
Depuis
peu, en plus du contrôle des mémoires
de scène de notre PM1D, nous utilisons aussi
les Program Change pour piloter notre Medialon
Show Control qui lui-même pilote le système
de vidéoprojection complet.
C'est
d'une efficacité redoutable (voir Le
pilotage par ordinateur)

______________________________________________________________________________________________
La
fenêtre Préparations:
Lorsqu'on
est en répétition, on peut avoir
besoin de stopper le son (le temps de donner des
notes ou de régler un problème technique
de machinerie, par exemple), puis de reprendre
là où on en était, ou quelques
secondes plus tôt.
Dans
bien des cas, il est délicat de relancer
toutes les machines pour que chacune retombe au
bon moment lors de la reprise.
Dans
Séquenceur
Histoires, selon ce qui défile au moment
de l'interruption, il peut aussi être difficile
de se recaler précisément là où on
veut repartir.
La
fenêtre
Préparation facilite cette tâche.
On
pourra sélectionner la Séquence qui tournait
au moment de l'interruption (ou une séquence
antérieure si on veut reprendre plus tôt)
pour recaler chacun des Cues de cette séquence à un
nouveau point de départ.
Une
fois les nouveaux points de départ trouvés,
il suffit de cliquer sur "Dump".
Séquenceur
Histoires reprendra la lecture des sons depuis
leurs nouveaux points.
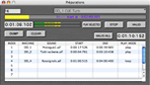
La
fenêtre Préparations

______________________________________________________________________________________________
Pour
les fenêtres suivantes, je me
contenterais d'une brève description.
En
effet, notre configuration de travail ne permet
pas de profiter de leur fonctionnalités.
Nous
n'utilisons donc pas les Fenêtres Recorder,
Multitrack, Direct To Disc DM2000, Multitrack DM2000,
et VBAP).
Pour
plus d'informations à propos de ces fenêtres,
vous pouvez toujours consulter la Documentation
de Séquenceur Histoires.
______________________________________________________________________________________________
La
fenêtre DSP Recorder:
Dans
cette fenêtre, on peut "capturer" l'audio
venant soit des sorties audio de la carte son,
soit du lecteur CD du Mac, soit d'une application
ReWire de type Reason pour en faire un fichier
audio stéréo, 4 ou 8 canaux en vue
de l'utiliser dans le lecteur Multitrack.
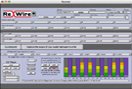
La
fenêtre DSP Recorder

______________________________________________________________________________________________
La
fenêtre Multitrack:
Ce
lecteur peut donc lire des fichiers audio 4 ou
8 canaux ou simplement stéréos générés
par le DSP Recorder.
Il est possible
de retoucher les points In et Out, de boucler (Loop),
d'appliquer un Fade In ou Fade Out et d'ajuster
le niveau des fichiers Multitrack.
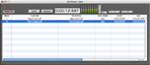
La
fenêtre Multitrack

______________________________________________________________________________________________
Les
fenêtres Direct To Disc DM2000 et Edit
Cue DtD DM2000 (Utilisateurs
de 01V96, 02R v2, 02R96, DM1000 et DM2000):
Cette
fenêtre sert à préparer des
Cues de sons qui seront pour chacun d'eux associés à un
réglage particulier de l'état de
la console via des messages en SysEx.
Les paramètres que l'on peut associer à chaque Cue de son
sur la console sont les suivants :
• Les
niveaux de son gauche et droite (Pan)
• Le
temps de montée et de descente pour
chaque son (Fades IN et OUT)
• Les
assignations de bus (Affectation de la tranche
vers les bus de sorties)
• Les
départs auxiliaires (Niveau d'envois
dans les auxiliaires)
• Les
librairies de canaux (Presets des noms des
voies de la tranche)
• Les
librairies d'égalisations (Presets d'EQ)
• Les
librairies de dynamiques (Presets de Dynamique)
Pour
les utilisateurs de 01V96, 02R v2, 02R96, DM1000
et DM2000, il est évident que ces fonctions
représentent un avantage énorme
puisqu'elles évitent une double programmation
(dans le logiciel et dans la console).
En
répétition, c'est un gain de temps
non négligeable.

______________________________________________________________________________________________
Les
fenêtres Multitrack DM2000 et MT DM2000
Cue Edit (Utilisateurs
de 01V96, 02R v2, 02R96, DM1000 et DM2000):
Ces
fenêtres
permettent de travailler avec des fichiers Multitrack
et de leur associer des réglages console
particuliers.

______________________________________________________________________________________________
La
fenêtre VBAP (Vector Base Amplitude
Panning):
Vector
Base Amplitude Panning est une méthode
développée à l’université d’Helsinki
par un jeune
chercheur nommé Ville Pulki.
Le
VBAP est une fenêtre qui permet de configurer
jusqu'à 16 haut-parleurs virtuellement,
en 3-D, en fonction du système de diffusion
utilisé.
Chaque
haut-parleur virtuel est assigné à sa
propre sortie sur la carte son.
Une
fois la configuration créée, on peut "placer" et
même "déplacer" un son à l'intérieur
de cet espace 3-D.
Des
algorithmes de calcul vont jouer sur les niveaux
des sorties de la carte son pour restituer les
positionnements et déplacements des sons
VBAP.
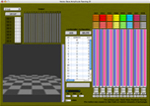
La
fenêtre VBAP

Exemple
simplifié de session |
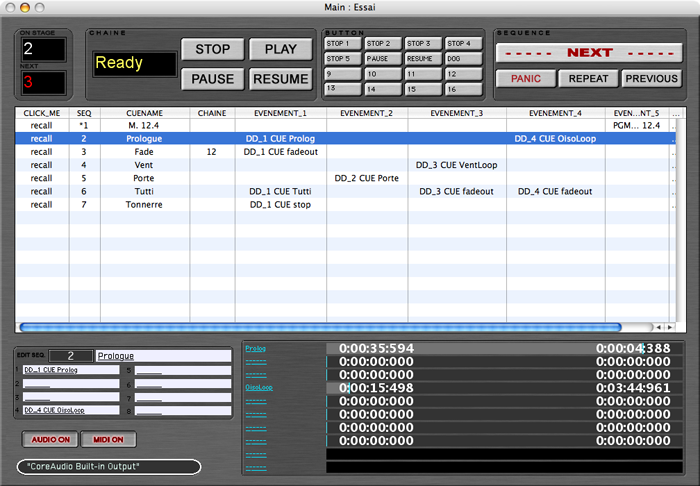
Analysons
la mini-conduite illustrée ci-dessus:
. Séquence 1: Envoi
d'un Program Change rappelant la mémoire
de scène 12.4 de la console: la console
est prête pour les premiers effets du
spectacle.
. Séquence 2: Lancement
du son "Prolog" (lecteur
1) et de la boucle "OisoLoop" (lecteur 4)
. Séquence 3: Fade Out sur le son "Prologue" (la
durée du Fade Out a été déterminée
auparavant dans la fenêtre Direct To Disc MSP), "OisoLoop" (lecteur
4) continue de tourner en boucle, il y a aussi une chaîne
de 12 secondes qui va automatiquement lancer la séquence
4.
. Séquence 4: Elle démarre donc
toute seule 12 secondes après la séquence 3:
Lancement du son "VentLoop" (lecteur 3), "OisoLoop" (lecteur
4) continue de tourner en boucle
. Séquence 5: Lancement du son "Porte" (lecteur
2), "VentLoop" et "OisoLoop" tournent toujours
(lecteurs 3 et 4)
. Séquence 6: Lancement du son "Tutti" (lecteur
1), Fade Out sur les sons "VentLoop" et "Oiseaux
loop" (lecteurs 3 et 4) (même remarque que plus
haut concernant les durées de Fade Out)
. Séquence 7: Lancement du son "Tonnerre" (lecteur
4) et arrêt cut du son "Tutti"
. etc...
. etc...
. etc....